
- Paint tool sai clipping group skin#
- Paint tool sai clipping group software#
- Paint tool sai clipping group Pc#
The second image shows all color related items switched off to see the brush options. The only method is to disable all the color options (Color Wheel, sliders, palettes, everything). Options - It is a problem to access all the options as many are off the screen and there are no scrollbars or options to access them! Program Speed - Always quick and responsive with no noticeable lag - even at maximum page settings of size/resolution. Graphics - EVGA NVIDIA GeForce GTX 750 Ti SC (Superclocked GM107) 1 GB (DDR5 memory)
Paint tool sai clipping group Pc#
Is subjective to hardware installed, so with that in mind here is myĬurrent workhorse PC (A updated HP Z200 Workstation) specs I used for testing with all updated drivers.ĬPU - Intel Core i5 CPU 660 3.33GHz (2 Cores, 4 Threads) Here is a good beginners tutorial, and a DeviantArt group (examples, help, brushes, etc). However it does have a large fan base of users (a cult following on DeviantArt and elsewhere), so finding tutorials online and videos on YouTube is rather easy.

Paint tool sai clipping group software#
Software includes a help file, but no official help /videos /tutorials online. Raster or Vector - Primarily raster however, various things can be done in editable vector format too.Įase Of Use - Very easy to get started. I add another layer above, this time with 100% opacity, to color specific parts of the lineart (such as irises, hair, clothes folds, seams, etc.Price - 31-day trial, $51.49 (5400JPY) to buy It’s almost finished! Now it’s time to color the lineart!Ībove the lineart layer I make a new normal layer, I check the clipping group box, I fill it with the bucket of the color I want and I lower the opacity. Under the flat layer I add a layer set on multiply for put some blushes (always with the marker and then with the blur). Let’s go back over the shading layers! Now let’s add a normal or overlay layer for the lights! The opacity of this layer can change. This level must be under the shadows ones! On a normal layer with very low opacity (20% maximum) I put a light color with the marker and then I blur it. The shading part is done! Not bad, but all the lights are still missing! More shadows! The opacity of this layer must be very low. I add another layer on multiply for the darker shadows. With the eraser I delete the parts that must be in light, then I use the marker, the blur and an eraser with low density for a softer shading. Then it’s the turn of the shading! I create a new layer set on multiply, with the opacity around 50/60% and I fill it with one color. I tick the box that says “clipping group” (this option allows you to color only on what is present on the level below.) I use the pen for put the flat colors. This will be the layer for the flat colors. Now I create a new normal layer over the base color layer.
Paint tool sai clipping group skin#
With the bucket I fill the selection with the base color, that since I’m lazy in this case is the skin color of my character! I create a new layer (set on normal) under the lineart layer (set on multiply). On the lineart layer with the Magic Wand I select the background, then invert the selection.
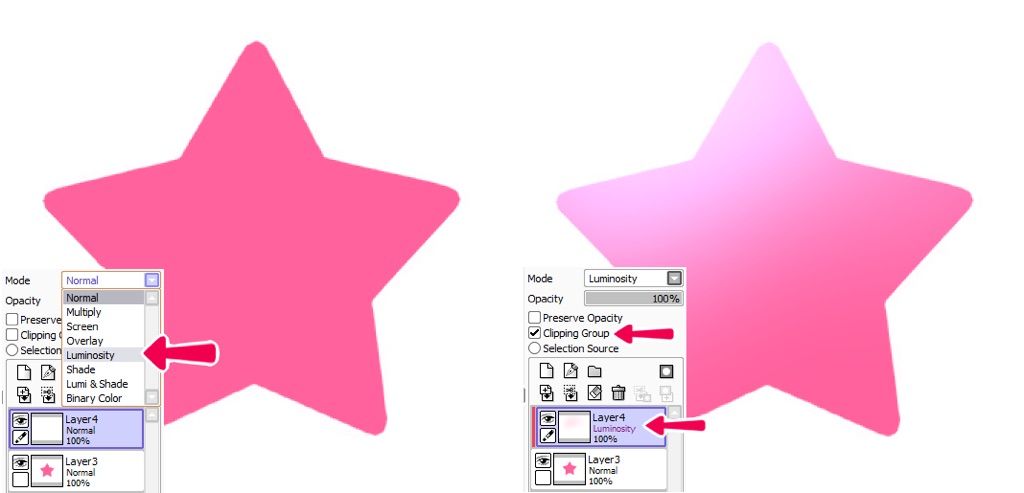

Aww, I’m glad you like how I color! I’ll try to explain it in the better way I can! <3įrist of all I use Paint Tool SAI but you can have similar results with any graphic program! It’s pretty easy! ^^


 0 kommentar(er)
0 kommentar(er)
